この記事は約3分で読めます。
ついに、ついに来ましたねこの時が…!ようやくページ作りが始まります。
事前準備で行った「プランニング」を活かして、より魅力が伝わるページを作っていきましょう。
この記事では「編集画面のザックリ解説」をします。
【ご注意】作業環境について
通信環境の悪い場所での作業、また複数の端末やブラウザ、ウィンドウ・タブで同時進行されますと、編集内容が正常に保存されない場合があります。
プロジェクト作成は必ず良好な通信環境にて、1つだけの画面で進行してください。また席を離れる場合は必ず「一時保存」するよう心がけてください。
1. まずはログインしよう
▼トップページはこちら

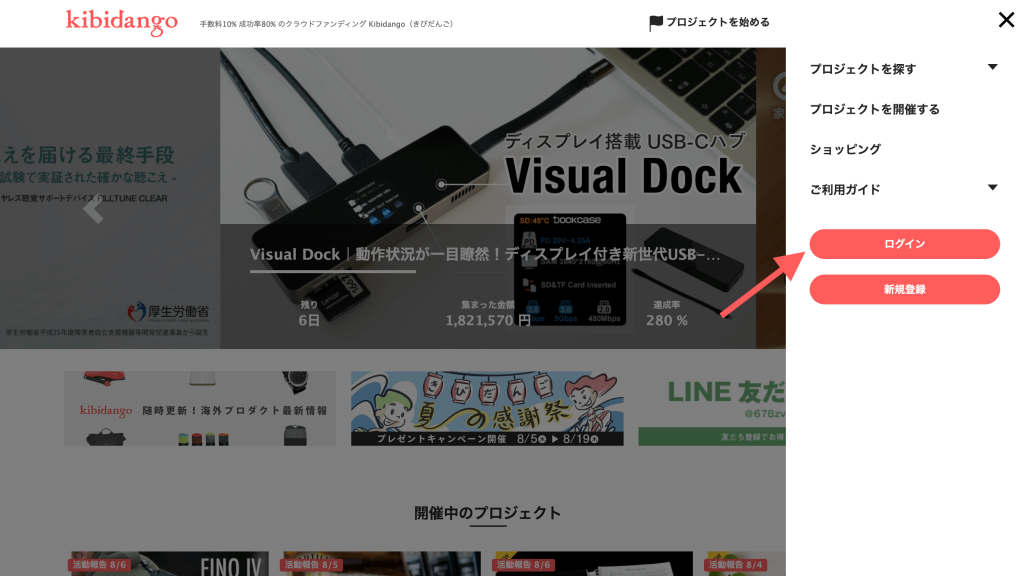
▼まだ登録が済んでいない方はこちら
>> プロジェクトの流れ > 2.「ユーザー登録」をお願いします。
2. プロジェクトを新規登録しよう
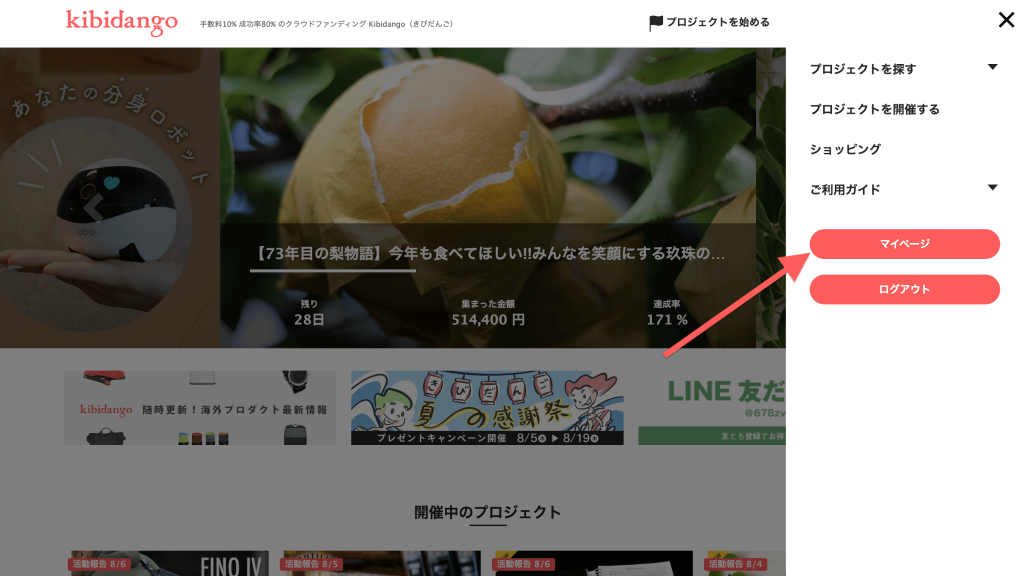
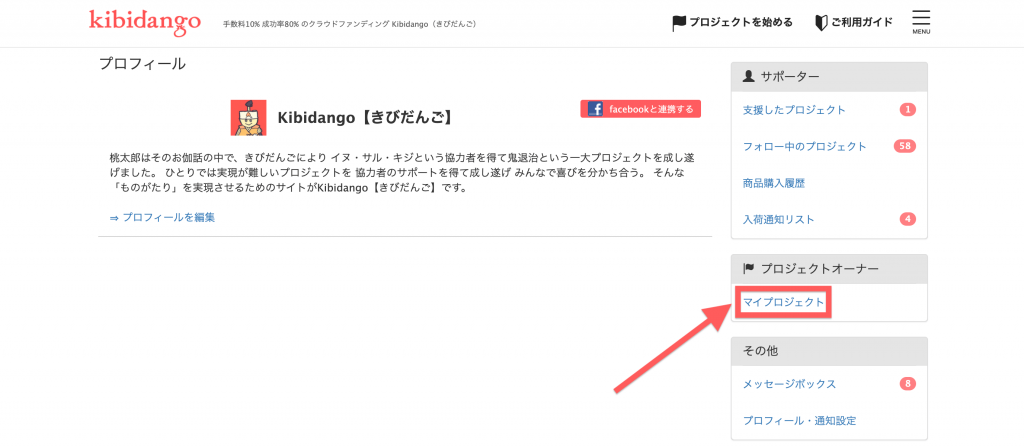
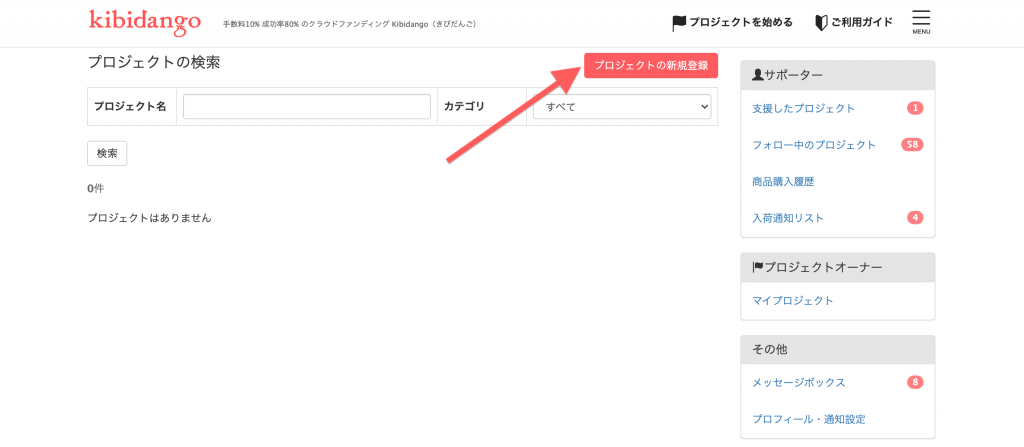
3. プロジェクトの内容を入力していきましょう!
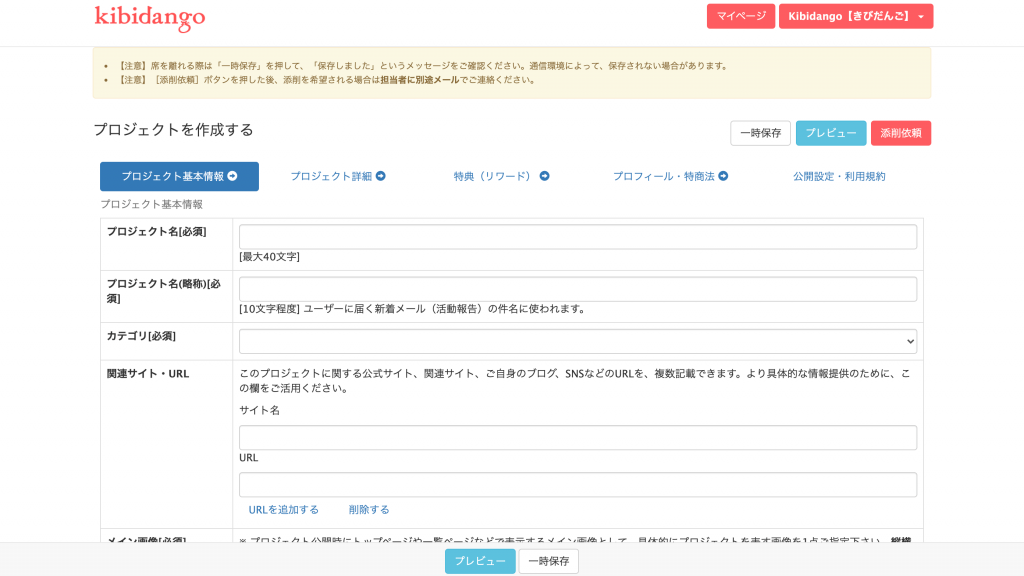
この画面から、各項目について情報を入力していきます!楽しんで作業してくださいね。
各項目の書き方は、次ページ以降で順番に説明していきます。
▼その前に各種ボタンの説明
- 一時保存
-
編集内容を保存します。こまめに行なってください。また、必ず「保存されました」とお知らせが出たことを確認してください。
- プレビュー
-
編集内容をプロジェクトページ形式で表示します。編集画面に戻るときは同じボタン「プレビューを終了」をクリックしてください。
編集画面の「プレビュー」では、実際の見え方とは異なるのでより正確な実際の公開イメージ確認の為には、
「添削依頼」をクリックし、正しく完了されると編集画面に「限定公開のプレビューURL」が作成されますので、
スマホで見た時の表示確認や関係者への確認、意見募集の際にご活用ください。
※その際「シェア」や「いいね」をされますと、拡散されてしまいますので、お気をつけください。 - 添削依頼
-
必須項目の入力を終え、ある程度ページが仕上がったら「添削依頼」をクリックしてください。
するとプレビューURLが生成されます。その際、担当宛にもメールにて添削依頼の旨ご一報ください。
- この時点ではまだプロジェクトページは公開されませんのでご安心ください。
- セルフチェックリストの提出も忘れずにお願いいたします。
- >> プロジェクトの流れ
ここで生成されたプレビューURLを使って、ぜひ友人(1~2人)に見てもらい、ちゃんと魅力が伝わるか感想をもらってみましょう。
※その際「シェア」や「いいね」をされますと、拡散されてしまいますので、お気をつけください。
\ 次の記事は約6分で読めます /
